윈도우10 업그레이드
- 직장이야기 Office Story
- 2020. 2. 6. 18:16
윈도우7에서 윈도우10 업그레이드 절차입니다.
안녕하세요. 얼마전부터 계속해서 윈도우10 업그레이드 안내가 계속 떠서 미루고
미루다가 이번에 윈도우10 업그레이드를 진행했습니다. 컴터퓨를 잘모르는 저에게도
그리어려운 절차는 없었지만 그래도 처음하시는 분들에게 조금이나마 가이드가
되어보고자 윈도우10 업그레이드 절차를 정리해 보도록 하겠습니다.



윈도우10 업그레이드 전 확인할것
항상 윈도우 업그레이드를 하고나면 아차~ 하면서 즐겨찾기나 아웃룩 등 여러잡다한
부분들을 미리 챙겨두지 않아서 낭패를 보곤했었죠. 그래서 이번에는 윈도우10 업그레이드
전에 미리 챌깅것을 정리해보고 백업해두었습니다.
먼저 그리 중요하지 않으면서도 백업해놓지 않으면 제일 까다로운 즐겨찾기입니다.
즐겨찾기는 내 컴퓨터/C드라이브/사용중인 계정/즐겨찾기 순으로 가서 복사해놓으면 됩니다.
두번째는 다운로드해놓은 문서들이죠 마찬가지로 내 컴퓨터/C드라이브/사용중인 계정/다운로드
순으로 들어가서 백업해 놓으면 됩니다.
이밖에도 내문서나 바탕화면 프로그램등도 사용자 계정안에 있으니 같이 미리 다운로드 받아서
백업해 놓으면 윈도우10 업그레이드가 다끝나고나서 아차~ 하는일이 없을것 같네요.

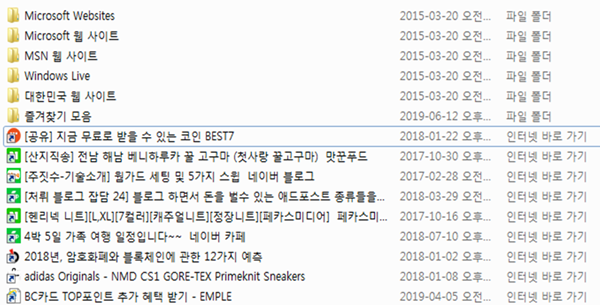
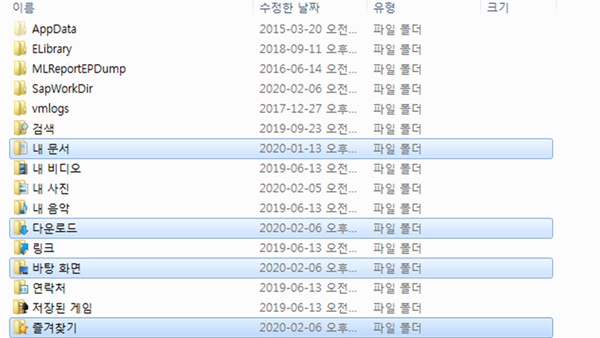
추가로 인증서 또한 재발급 절차가 어려우니 윈도우10 업그레이드 전에 미리 백업 받아
놓는게 좋겠죠? 즐겨찾기나 바탕화면 프로그램등은 백업이 안되도 그려려니 할 수 있지만
금융관련 인증서들은 백업이 안되어있다면 각 기관에서 다시 새로 재발급을 받아야하고
여러모로 불편한전이 많습니다. 그렇기 때문에 무엇보다도 인증서는 꼭 백업을 해야죠
인증서들은 내 컴퓨터/C드라이브/program files/PPKI, NPKI에 있습니다.
각각의 폴더에서 미리 인증서를 백업해 두면 윈도우10 업그레이드가 진행되어도
나중에 다시 폴더에 복사해주면 간단하게 백업이 가능해 집니다.
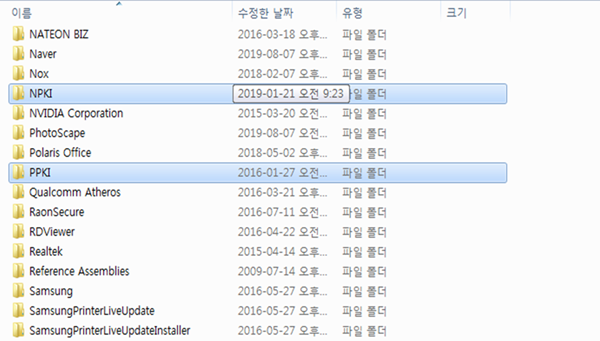
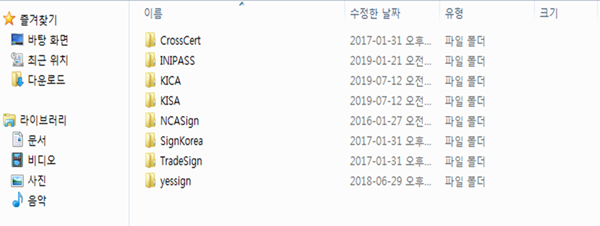
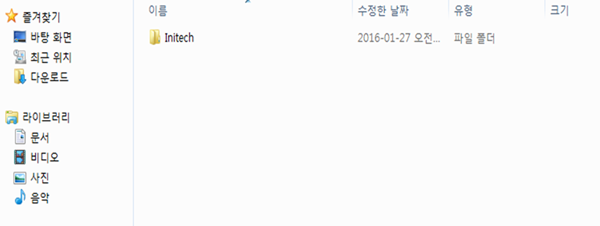
윈도우10 업그레이드 절차 1. 설치 USB만들기
윈도우10 업그레이드는 예전처럼 설치 CD를 통해서 설치하는 것이아니라 윈도우10 전용
설치 USB를 먼저 제작해서 그 USB를 이용해서 윈도우10 업그레이드를 진행하게 됩니다.
만드는 법은 매우 간단한데요. 마이크로소프트의 홈페이지에서 다운받으면 됩니다.
https://www.microsoft.com/ 으로 가셔서 우측 상단의 검색버튼을 누르고
윈도우10 다운로드라고 검색을 하면 링크가 뜨는데요 거길로 들어가서 밑에 부분에
USB 도구를 사용하여 설치하기로 다운받아 주시면 윈도우10 업그레이드용 USB가 만들어집니다.
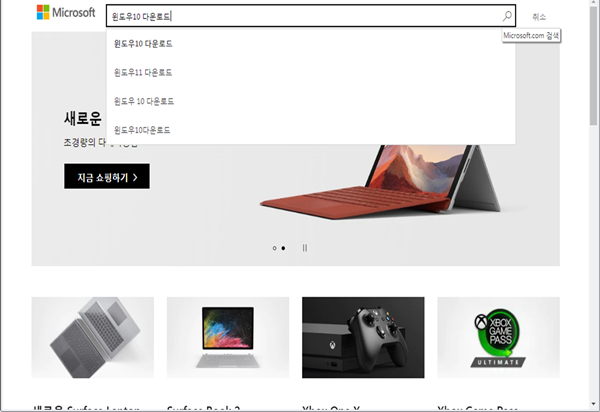
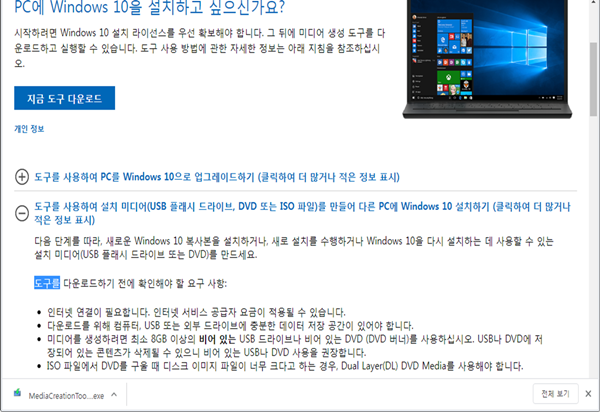
다운로드 받은 파일을 실행해보면 관련 통지나 사용조건 등의 윈도우10 설치와 관련한
약관내역이 뜨고 동의를 눌러주면 설치가 진행 됩니다.
원하는 작업을 선택하라고 할때는 우리는 USB를 이용할 것이기 때문에 다른 PC용 설치미디어
로 선택해 주시면 됩니다. 다음을 클릭하면 윈도우10 업그레이드 설치를 위한 언어등의
선택이있고, 다음다음 하면서 넘기다보면 마지막으로 사용할 미디어를 선택하는데요
여기서 USB 드라이브를 선택해주면 됩니다.
선택하고나면 USB에 원도우10 다운로드 중~ 이라고 나오면서 USB에 윈도우10 업그레이드용
설치 USB가 오나성이 됩니다. 이제 윈도우10 설치준비가 완료되었네요.
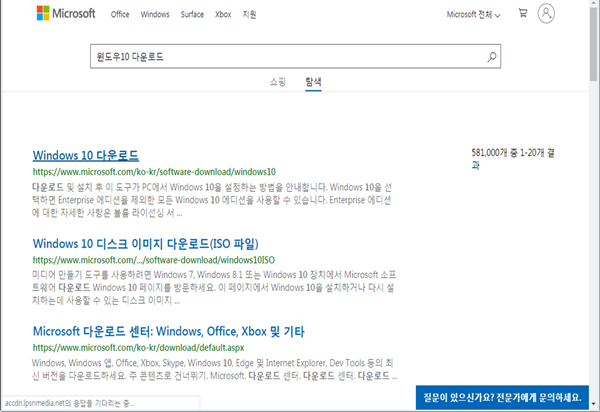
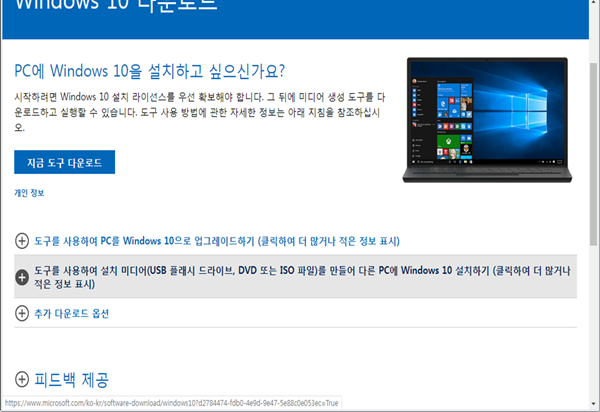
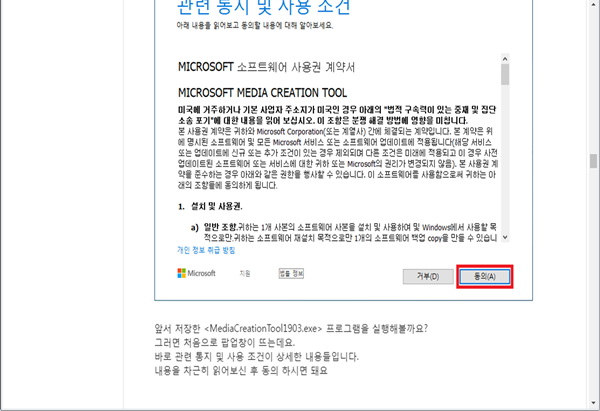
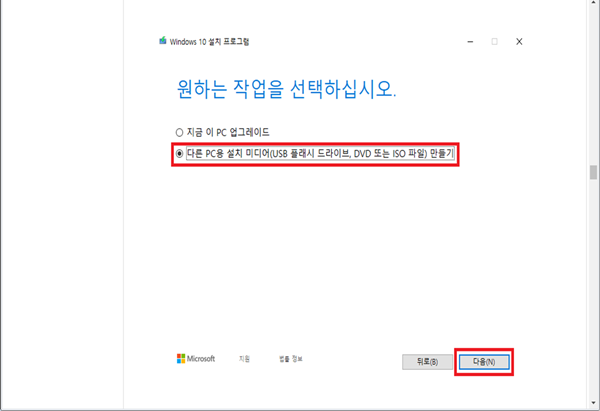
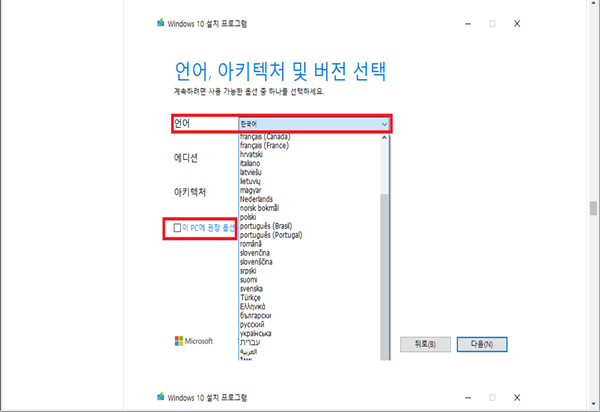
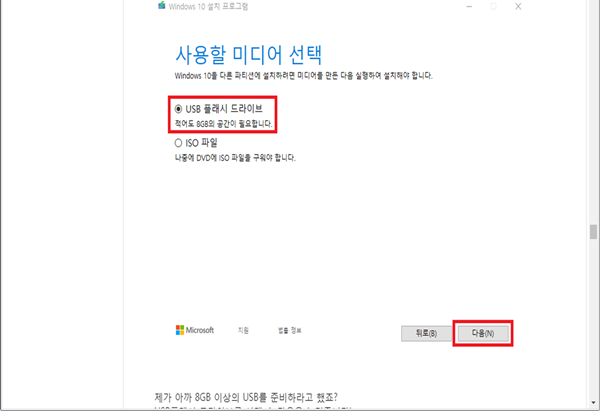
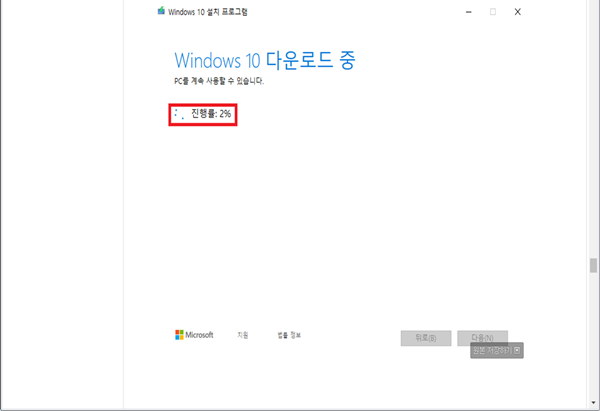
윈도우10 업그레이드 설치하기 2. USB 부팅
먼저 컴퓨터를 부팅하고 CMOS로 들어가 줍니다.
참고로 메인보드나 컴퓨터 종류에 따라서 CMOS 들어가는 절차는 조금씩 다르며
이번 포스팅은 제 컴퓨터로 진행한거라 제컴퓨터에 맞게 작성하는 것이니 약간의 다름은
감안하시고 읽어 주시기 바랍니다.
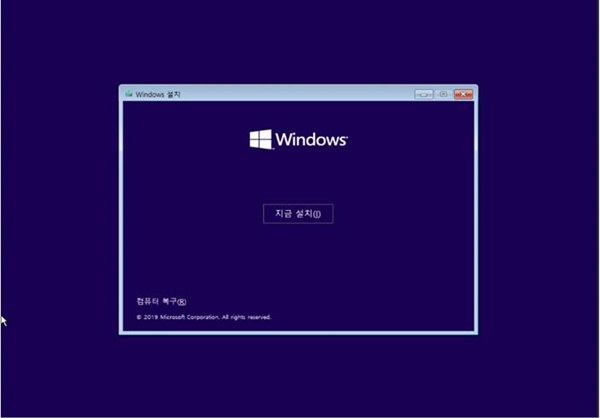
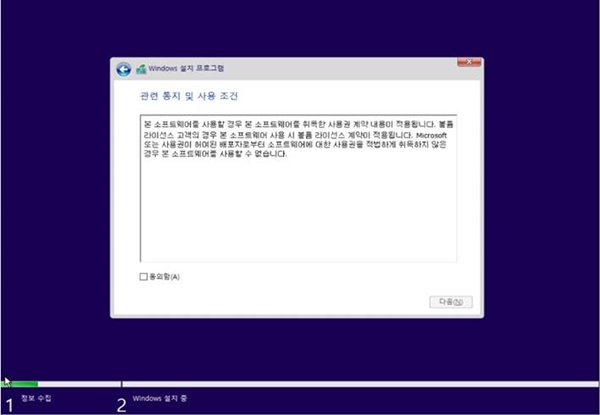
저는 삼성 노트북이기 때문에 컴퓨터를 켜고 F2를 막눌러주어서 CMOS로 진입했습니다.
이게 PC 제조사마다 CMOS로 들어가는 버튼이 다르더라구요 예전에 사용하던 DELL PC는
F8을 눌러서 CMOS로 들어갔던거 같은데요. 레노버 PC는 F1, HP는 F9 버튼을 누른다고하네요.
인터넷 검색으로 쉽게 찾을 수 있으니 각자 PC 제조사의 CMOS 진입버튼을 검색해보세요.
Cmos에서 부팅순서를 USB우선으로 바꾸어 주시고 컴퓨터에 윈도우10 업그레이드용 USB를
꼽아주시고 재부팅을 하면 바로 아래와 같은 설치화면이 나오게 됩니다.


윈도우10 업그레이드 설치 3. C드라이브 포맷
C드라이브 포맷을 하기위해서 사용자지정 메뉴로 들어가서 각자 PC의 C드라이브 용량을
확인해 줍니다. 저는 이미 이전부터 C드라이브와 D드라이브 두개로 파티션을 분리해 놨기
때문에 이번 윈도우10 업그레이드에서는 C드라이브만 포맷을 진행하고 설치를 했습니다.
왜냐면 PC를 오래쓰다보면 자연스럽게 윈도우가 깨지면서 부팅이 안되거나 실핼중인
프로그램에 에러가 많이나고 하는 경우가 있죠.
그럴때 저처럼 파티션을 분리해 놓고 중요한 프로그램은 D드라이브에 깔아놓고
운영체제만 윈도우에 깔아놓으면 문제발생 시에 항상 윈도우만 재설치를 하면되니까 좋거든요
C드라이브 포맷이 완료되었다면 이제 다음 다음을 눌러서 윈도우10 업그레이드를 진행합니다.
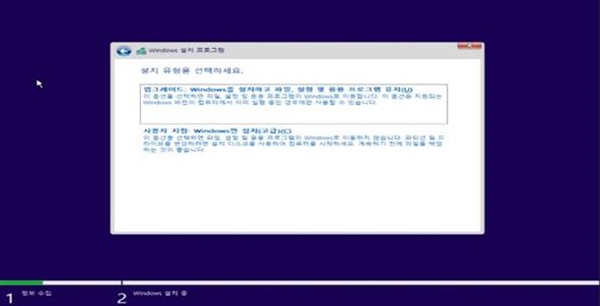
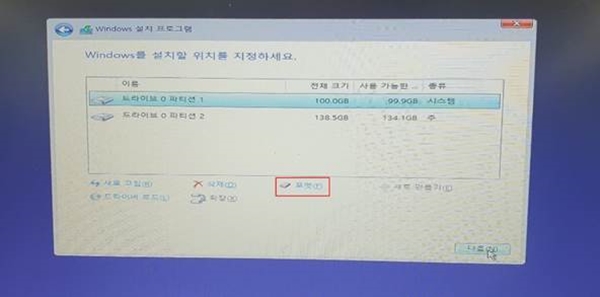
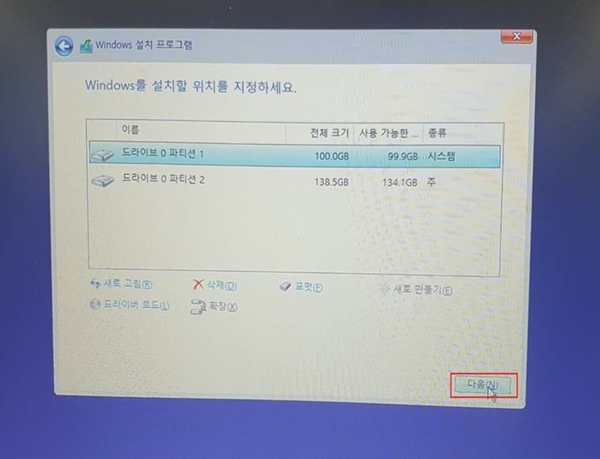
윈도우10 업그레이드 설치 4. 설치
다음을 누르면 각자 PC의 성능에 따라서 윈도우10 업그레이드 설치가 진행됩니다.
저의경우는 약 40분 가량 시간이 소요되었습니다. 그래도 예전처럼 막 한시간 넘게
시간이 걸리고 그러지 않는걸 보니 확실히 SSD가 속도가 빠르긴 한거 같네요.
설치를 진행하다보면 지역을 설정해주고 또 네트워크 설정도 진행하면서 그리어렵지
않게 하나하나 설정하면서 윈도우10 업그레이드 설치를 완료하게 됩니다.
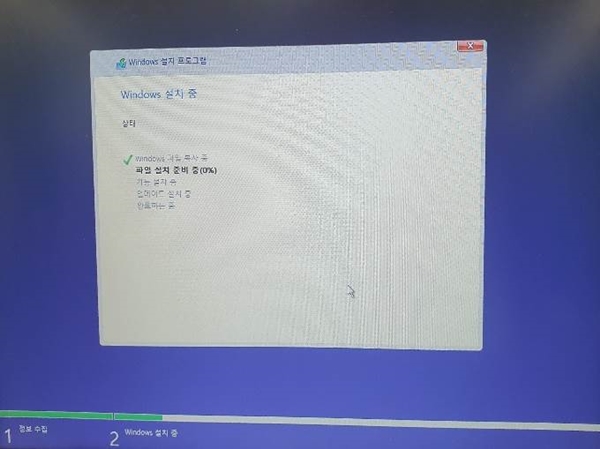
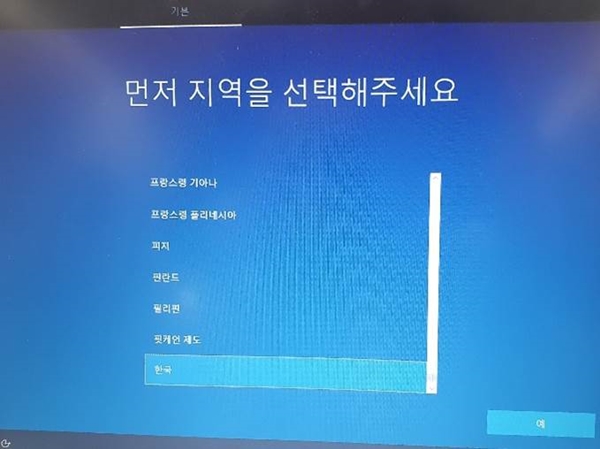
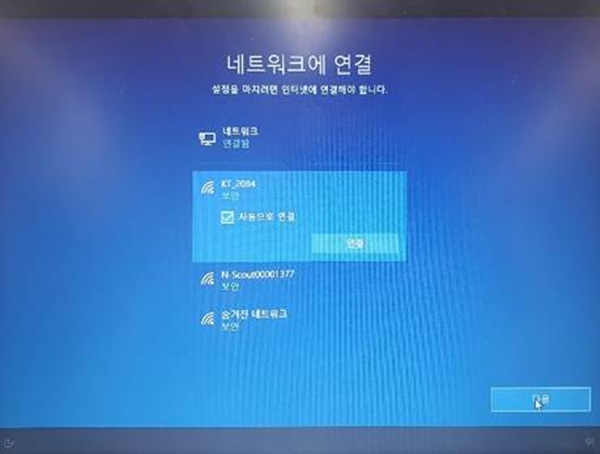
기본적인 설치가 완료되고나면 이제 사용자 계정의 설정과 PC의 보안을위한 암호설정
그리고 여러가지 부수적인 컴퓨터의 개인정보 설정들이 진행됩니다.
이런 일련의 절차가 모두 완료되고 나면 이제 완전히 윈도우10 업그레이드가 완료되게 됩니다.
컴퓨터에 대해서 거의 모르고 엑셀과 워드로 문서작업만 하던 저도 아주 쉽게 그냥
다음다음만 누르면서 하다보니 윈도우10 업그레이드가 완성이 되었네요.
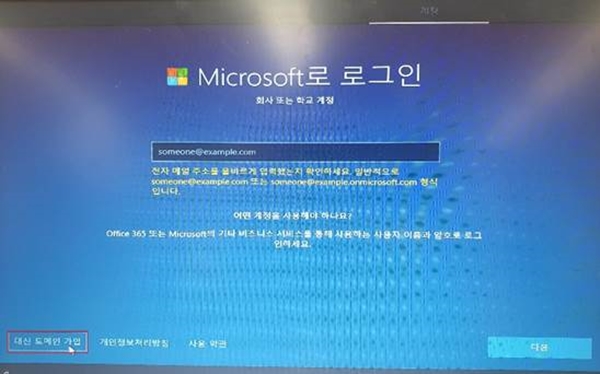

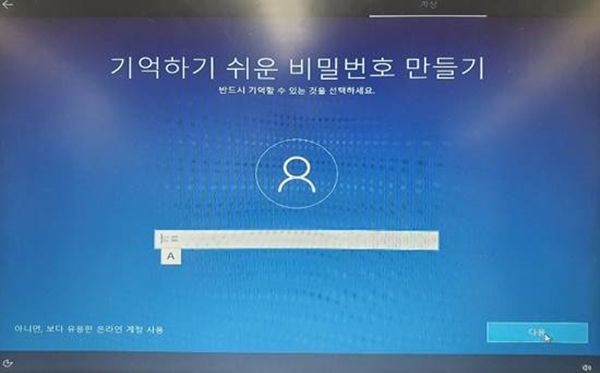

여기까지 윈도우10 업그레이드 절차에 대해서 알아보았습니다.
기존에 사용하던 윈도우7에 아마 작년 말부터 계속해서 주기적으로 윈도우10 업그레이드를
하라고 안내가 떴었던거 같네요. 항상 해야지 해야지 하면서 미루고 있었는데
이번에 큰맘먹고 윈도우10 업그레이드를 진행했는데 많은 어려움 없이 잘 끝낸거 같습니다.
저처럼 컴퓨터 초보여서 걱정하느라 못하시는분들도 너무 겁먹지 마시고 차근차근
윈도우10 업그레이드를 진행해보시기 바랍니다. ^^;
그럼 윈도우10 업그레이드 관련 절차에 관한 포스팅을 마치도록 하겠습니다.

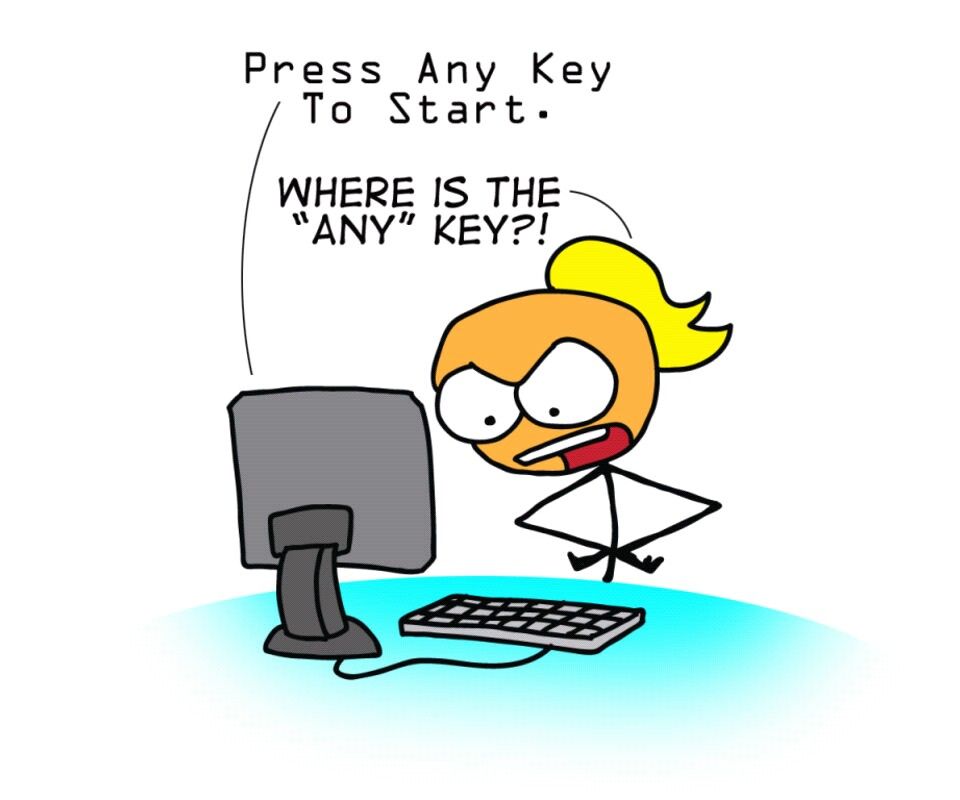

2019/12/16 - [일상이야기 Daily Story] - 에어팟 2세대 사용기
에어팟 2세대 사용기
선물 받은 에어팟 2세대를 갤럭시 S10으로 사용해본 후기입니다. 기존에 사용하던 QCY를 보고 불쌍했는지 와이프가 크리스마스 선물로 에어팟 2세대 유선충전 모델을 사주었습니다. 물론 지금은 에어팟 프로가 나..
binwoolove.tistory.com
2019/10/27 - [직장이야기 Office Story] - 무선 무소음 키보드 추천
무선 무소음 키보드 추천
무선 무소음 키보드 레드빈 A15C 추천 입니다. 요즘 격하게 1일 1~2포스팅씩 하고있거든요. 사무직이라 중간중간 빈시간 있을때 아무생각없이 연예뉴스 볼바엔 포스팅이나 하자! 는 마음으로 하다보니 1일 1포이상..
binwoolove.tistory.com
2019/10/15 - [일상이야기 Daily Story] - 차량 무선충전 거치대 추천 디셈 DH-a01
차량 무선충전 거치대 추천 디셈 DH-a01
차량 무선충전 거치대 추천 오늘은 선물 받은 차량 무선충전 거치대 디셈 후기 입니다. 안그래도 기존에 사용하던 다이소표 차량 거치대가 고장이나서 하나 살려고 보고있었는데 딱 필요한 차량 무선충전 거치대를..
binwoolove.tistory.com
'직장이야기 Office Story' 카테고리의 다른 글
| 화상회의 프로그램 추천 (0) | 2020.03.31 |
|---|---|
| zoom 화상회의 방법 (0) | 2020.03.09 |
| 공인모카페에서 공인중개사 준비 (0) | 2020.01.09 |
| 트렌드 코리아 2020 정리 2편 (0) | 2020.01.02 |
| 트렌드 코리아 2020 정리 (0) | 2019.12.31 |
이 글을 공유하기










